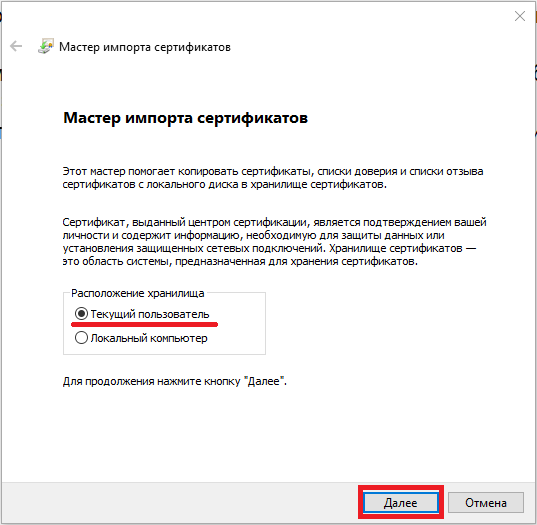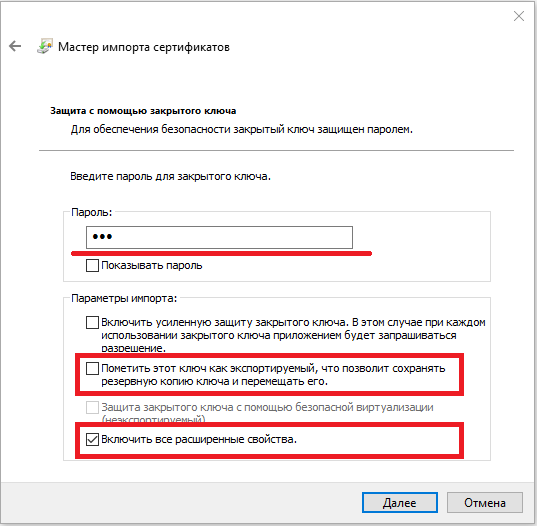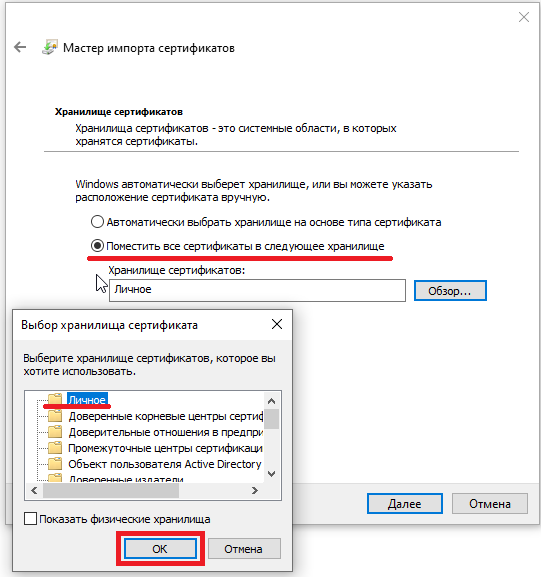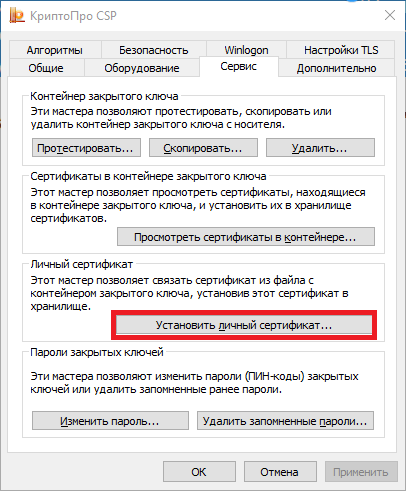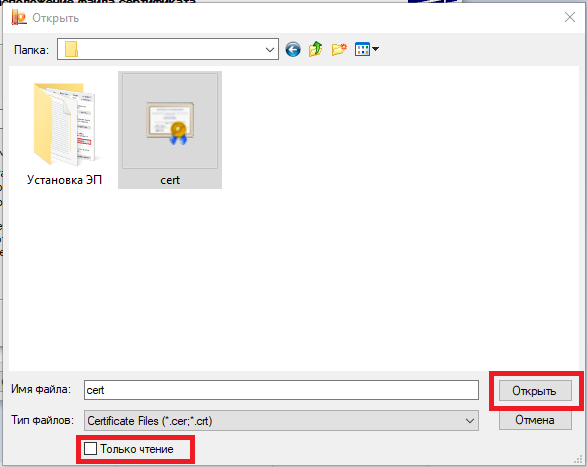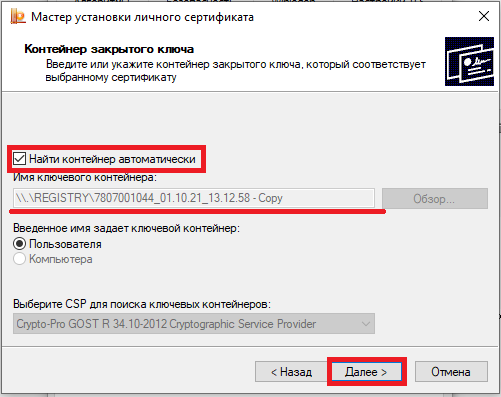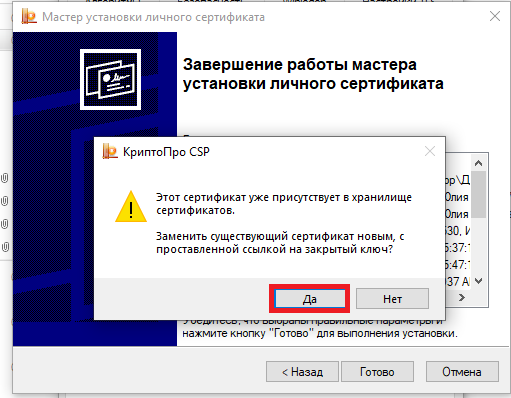Для установки электронной подписи, имеющий вид двух файлов с расширениями *.crt и *.pfx, необходимо:
- Установить файл *.pfx (закрытая часть ключа) - запустите файл двойным нажатием левой кнопки мыши.
В первом окне Мастера импорта сертификатов Вам будет предложено выбрать расположение хранилище, рекомендуем оставить значение по умолчанию «Текущий пользователь».
Нажмите «Далее», в следующем окне также нажмите «Далее» и в следующем окне Вам потребуется ввести пароль от контейнера (его Вам должны передать дополнительно с файлами подписи).
Также в данном окне рекомендуем отметить сертификат экспортируемым и включить все расширенные свойства:
В следующем окне выбираем пункт «Поместить все сертификаты в следующее хранилище» и по кнопке «Обзор» выбираем в списке пункт «Личное». Затем нажимаем «Далее» и «Готово».
В следующем окне выбираем устройство, на которое будет записана подпись (реестр, либо USB-накопитель) и нажимаем «ОК»,
В следующем окне устанавливаем пароль к подписи. При успешной установке появится сообщение «Импорт успешно выполнен».
2. Далее необходимо установить файл с расширением *.crt (открытая часть ключа).
Для этого откройте программу КриптоПро CSP, затем перейдите на вкладку «Сервис» - «Установить личный сертификат».
В открывшемся окне нажмите «Обзор» и в следующем окне выберите файл сертификата и в нижней части окна снимите галочку «Только чтение» и затем нажмите «Открыть»
После этого нажмите «Далее» в следующем окне Вы можете проверить данные сертификата, который Вы выбрали, затем снова «Далее».
В открывшемся окне Вам необходимо проставить галочку «Найти ключевой контейнер автоматически», в случае, если контейнер был ранее установлен, его имя отобразится в соответствующей строке, затем нажмите «Далее».
В следующем окне необходимые настройки установлены по умолчанию, поэтому просто нажмите «Далее» и после этого «Готово».
На последнем этапе появится информационное сообщение (См. изображение ниже), в данном сообщении нажмите "Да".
На этом установка ЭП завершена.
Примечание: При установке личного сертификата на последнем этапе могут появиться сообщения с уточнением об установке корневых сертификатов, при их появлении так же необходимо соглашаться.
Данные сообщения появляются только в случае, если корневой сертификат, необходимого для работы ЭП еще не установлен на рабочем месте.