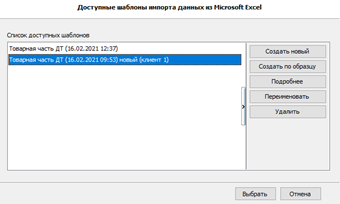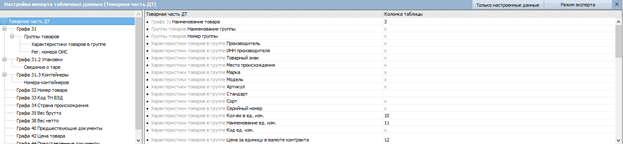Универсальная загрузка из Excel
При оформлении нового отчета о принятии товаров на ВХ доступна универсальная загрузка из Excel
ШАГ 1 – Выбор или создание нового шаблона для импорта
При нажатии кнопки «Выбрать» откроется окно с перечнем доступных (ранее созданных) шаблонов. Можно выбрать существующий или же создать новый. При отсутствии шаблонов программа предложит создать новый. Если создан только один шаблон, то программа автоматически выберет его и перейдет к шагу 2.
По умолчанию при создании нового шаблона для каждого типа документов доступен для выбора предустановленный простой шаблон – например, для СВХ это данные для заполнения ДО, а также одиночные данные, такие как данные о владельце СВХ, перевозчике и т.п. В общем случае необходимо выбрать такой простой шаблон и нажать «Создать».
Шаблон будет добавлен в окно списка доступных шаблонов. Для удобства использования в будущем шаблон можно сразу переименовать, назвав его, например, по наименованию заказчика, от которого поступила таблица Excel, которую требуется загрузить. Выбрав шаблон, нажмите «Выбрать».
ШАГ 2 – Выбор Excel файла, из которого требуется загрузить данные
Выберете файл Excel, содержащий данные, которые нужно загрузить.
Откроется окно импорта данных, в которое загрузятся данные из Excel. В верхней левой части можно переключиться между листами Excel.
ШАГ 3 – Настройка импортируемых данных
Если вы ранее уже настроили шаблон для импорта данных из аналогичного файла Excel, то дополнительной настройки не требуется. Перейдите к шагу 4.
Если вы загружаете данные из файла Excel с новой структурой данных, то требуется произвести настройку шаблона.
Если файл с данными содержит строку с названием заголовков, то можно использовать автоматическую настройку шаблона (кнопка «автоматическая настройка шаблона»). Программа сопоставит названия заголовков и данных из шаблона, а также самостоятельно определит ключевые колонки для группировки данных. Не забудьте нажать на кнопку «сохранить», если вы планируете использовать данный шаблон в дальнейшем.
Шаблон также можно настроить вручную, или же можно подправить вручную ранее настроенный шаблон. Изменения при этом сохраняются автоматически. При настройке в нижней части окна импорта появляются доступные для импорта данные в форме дерева данных и в форме списка.
Настройка осуществляется посредством перетягивания требуемых данных из нижней части окна на требуемую колонку или ячейку листа Excel.
Для импорта доступны как табличные (повторяющиеся) данные (товарные характеристики, ценовые, документы), так и одиночные данные (отправитель, получатель, декларант и прочие). Выбор требуемых данных для настройки осуществляется через специальную кнопку в меню.
При этом в нижней части окна будет меняться доступный состав данных для импорта.
При необходимости и табличные, и одиночные данные можно импортировать с одного листа Excel.
Изменить, переименовать, выгрузить или загрузить используемые шаблоны можно через пункт меню кнопку «Менеджер шаблонов». В нижней части окна откроется область с соответствующим функционалом.
ШАГ 4 - Выбор требуемых для импорта значений
Необходимо выбрать строки таблицы, которые требуется импортировать. Можно выбрать мышкой, клавишей пробел, или же отметить все строки, нажав Ctrl+A. Выбранные строки помечаются темной заливкой, а также символом * у номера строки в левой части таблицы.
ШАГ 5 - Группировка данных
Иерархия данных ДО имеет несколько уровне вложенности. Формат позволяет указать в одном ДО до 999 товаров (группировка по Коду товара и/или по Наименованию товара), при этом ценовые и весовые характеристики суммируются.
Программа позволяет настроить в шаблоне несколько уровней группировок, при этом порядок группировки определяется автоматически в зависимости от структуры документа.
Значок черного ключа на колонке означает, что колонка является ключевой для основной группировки - для транспортных документов. Таких ключевых колонок может быть несколько, например, Номер транспортного документа и его Наименование. Уникальные значения в таких колонках будут группироваться для создания товаров. В режиме эксперта можно добавить и другие колонки в качестве ключевых для основной группировки.
Значок серого ключа означает, что колонка является для ключевой для дополнительной группировки – например, для контейнеров.
Когда в таблице данных выбрана ячейка какой-либо колонки, в заголовках таблицы подчеркиваются все другие настроенные для импорта колонки, которые находятся на одном уровне группировки с выбранной.
Задать колонку в качестве ключевой или снять отметку можно выбрав соответствующий пункт из выпадающего меню по правой кнопке мыши на нужной колонке.
Нажать кнопку «Группировка данных». Данные будут сгруппированы в соответствии с определенными в шаблоне правилами.
ШАГ 6 - Импорт данных
Вы можете просмотреть результат до фактического импорта данных. Для этого в меню нужно нажать кнопку «Результат импорта». В нижней части окна будет показан печатная форма документа или его структура.
Нажмите кнопку «Импорт данных». Если данные не были сгруппированы ранее, программа предложит Вам их сгруппировать.
Сообщение «Помеченные данные были успешно импортированы в XML-документ» означает, то данные были импортированы в документ. Можно закрыть из окна импорта данных, нажав кнопку «Выход».
В случае, если вы не хотите импортировать данные, можно выбрать пункт меню «Таблица / Отказаться от импорта и выйти».